Photoshop Edit Gif App
THE SIDEBAR. Welcome to Adobe Photoshop on Reddit. This group is for general questions, tricks, techniques, troubleshooting and so forth.
if you're new to Photoshop. OUR RULES.
NO PHOTOSHOP REQUESTS - If you want someone to edit a picture please post it. ONLY DIRECT LINKS TO IMAGES IN SUBMISSIONS - Posts that are links to commercial and personal sites, blogs, tutorials, resources, portfolios and social media of any kind are all considered spam regardless of content. Those are allowed in the comments section but only when relevant to the OP's question. We have a zero tolerance policy towards spam of any kind - you spam we ban. USE IMGUR or REDDIT's own file upload service if you need to post an image since other image hosts will likely get blocked by the automod.
You may only use YouTube in a submission to clarify a type of problem that would be difficult to demonstrate using only pictures. NO IMAGE SUBMISSIONS ASKING FOR CRITIQUE - Generic titles like 'How did I do?' Or 'How do I make this better?' Won't cut it, post to one of the critique groups instead (see list of related subs in the sidebar). THIS IS NOT A PHOTOSHOP TALENT SHOWCASE - Please display your editing skills somewhere else. THIS IS NOT A PLACE WHERE THE WORK GETS DONE FOR YOU so all shopped images included in a response for help will be removed unless you: A) Lower its resolution and/or watermark it and B) Provide an explanation of the steps taken in your edit. WHAT FONT IS THIS?
And IS THIS PHOTOSHOPPED? Type posts will be removed.
PIRACY - Posts and comments about DRM circumventing / file sharing of Photoshop or any other commercial software will result in a permanent ban. NO DOCUMENT FORGERY - Asking how to alter official papers, ID cards, licenses, masking signatures and removing watermarks will also result in a permanent ban. NSFW posts are not allowed here. NO LINK SHORTENERS of any kind. USE DESCRIPTIVE TITLES - All upper case and URGENT! Posts will also be removed. NO PHOTOSHOP REQUESTS!
GENERAL. Photoshop CS2 is NOT (and has never been) free. if you think you are getting blocked by the spam filter or have any questions, comments or suggestions.
RELATED REDDITS.
Creating an animation isn’t as complicated as it sounds, and the technique comes in handy when you’re making web ads, where space is at a premium. In this column, you’ll learn to use Photoshop to make an animated GIF that cycles through several images—including ones with text—to create a slideshow that plays automatically on the web. Design the animation Fire up Photoshop (CS6 Extended or any version of CC) and choose File New. In the resulting dialog box, enter the animation width and height (say, 300x250 pixels). Enter 72 for resolution, set the Color Mode menu to RGB, and choose sRGB from the Color Profile menu. SRGB is the standard color space for the Internet, so designing in that space avoids color shifting when you save the file. Next, create the content using layers.
Photoshop Edit Gif Application
To add images to the document, choose File Place Embedded (File Place in earlier versions). Photoshop surrounds the image with resizing handles; Shift-drag any corner handle to resize the image and then press Return. Repeat for each image.
Be sure to include a layer for branding (say, your logo) and a “call to action” layer (say, “click here to get 50% off your first sitting”). The latter gives your audience an action to do, and lets you gauge the ad’s success rate. Once your content is complete, turn off the layer visibility icons (circled) for everything except what you want visible on the first frame. This Layers panel shows all the animation content. As you can see, only the layers for the first frame are visible. Now choose Window Timeline. In the resulting panel, click the down-pointing icon to the right of the Create Video Timeline button and choose Create Frame Animation.
Click the Create Frame Animation button that appears and Photoshop creates one frame representing what’s currently visible in the Layers panel. Each frame serves as a placeholder for the content you want to show onscreen, which you control using layer visibility.
Here’s what the Timeline panel looks like when you first open it (top) and here’s what it looks like after clicking the “Create Frame Animation” button. To add a new frame, click the “Duplicate selected frames” button (circled). Since frame content is determined by layer visibility, the new frame is identical to the first one. In the Layers panel, use the visibility icons to display only the layer(s) containing the content for the second frame in your animation. Keep adding frames and adjusting layer visibility until you’ve completed the animation. Here the call to action frame appears after the final costume photo, followed by a “blank” frame containing only the background. After clicking the duplicate button (circled), use layer visibility to display the content you want to appear in the second frame (top).
Adding a blank frame between two text frames (the first and last) helps keep text readable once the animation loops during playback (bottom). You can also add a fade transition between frames, which is called tweening. To do it, activate the frame you want to fade into the next one (say, the “call to action” frame) and click the Tween button (it looks like a diagonal row of squares and it’s at left of the duplicate button). In the resulting dialog box, tell Photoshop which frame to tween the active one with (Next Frame was used here) and enter how many frames of fading you want in the Frames to Add field. Click OK and Photoshop adds the new frames (circled).
The more frames you add, the bigger the file size, so tween with caution! Customize the playback Use the frame delay menu beneath each frame to control how long it’s visible. Keep your branding and call to action frames onscreen long enough to be read (say, two seconds) and speed up tweened frames (0.5 seconds). Next, click the looping options menu (circled) and choose 3, so the animation repeats itself three times. Click the Play button (also circled) to preview your handiwork.
You can set the delay for each frame individually or en masse by Shift- or Command-clicking to activate frames and then changing the duration of one of them. When you’re finished, choose Optimize Animation from the Timeline panel’s fly-out menu (circled). In the resulting dialog box, leave both options turned on: Bounding Box closely crops each frame to its content and Redundant Pixel Removal makes unchanged pixels transparent in subsequent frames). Choose File Save As and pick Photoshop from the Format menu to preserve your layers so you can edit them later. Optimizing your animation keeps the file size small. Export the file Choose File Save for Web in Photoshop CS6 Extended or File Export Save for Web in CC and choose GIF from the format menu at upper right (circled). If you’ve included photographs with gradients in the animation, set the Dither menu to Diffusion and experiment with the amount setting to its right (also circled).
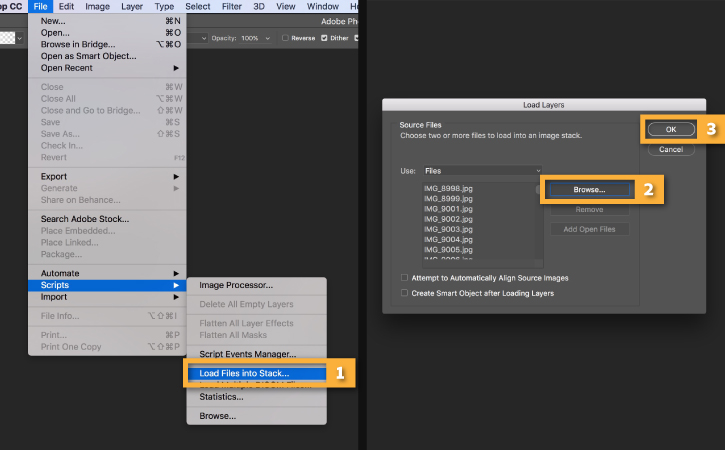
If your animation doesn’t include full-color photos, try lowering the Colors field to reduce file size. Use the Animation section at lower right (circled) to preview your piece before saving it. Behold, the mighty Save for Web dialog box. The resulting GIF will play in any web browser: use the browser’s File Open command or drag and drop the GIF onto a browser window.
You can also preview it using QuickLook: simply click the file name and press your keyboard’s spacebar.