Cross-platform Code Generation With Roslyn And Visual Studio For Mac
Command Line Command line only. Create projects using. Download NuGet, npm and Bower resources with dotnet restore. Build projects using dotnet build.
- Cross-platform Code Generation With Roslyn And Visual Studio For Mac Download
- Cross-platform Code Generation With Roslyn And Visual Studio For Mac Free
Run project from the command line with dotnet run. Package projects for publishing with dotnet pack Yeoman generators Getting started with projects is easy using. Here are some generators that you can use to get started. Generator-aspnet The goal of is to provide an experience consistent with creating new ASP.NET 5 ( DNX) projects and files in Visual Studio 2015. Below are some other related generators that you may be interested in.
Cross-platform Code Generation With Roslyn And Visual Studio For Mac Download
If you are working on a related generator please to let us know about it so that we can add it to the list. Omnisharp-Emacs Short version. Enable the stable package archive. Use MELPA for official releases, or plain MELPA for development snapshots.
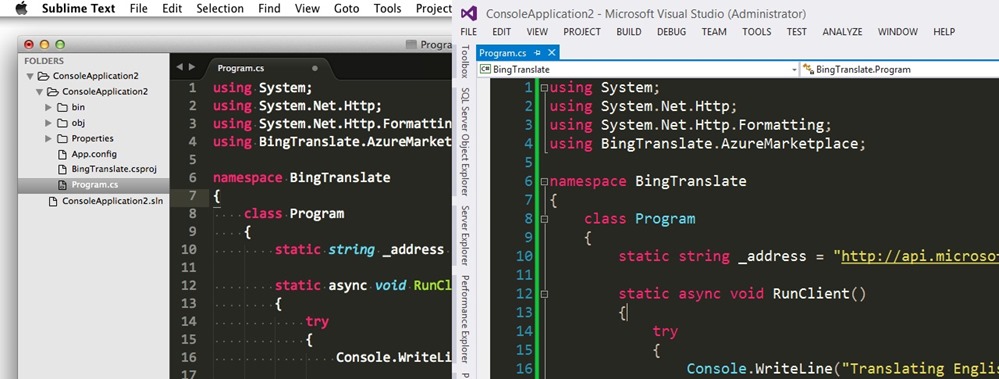
M-x package-install RET omnisharp RET. Clone to a location of your choosing.
Build it:). Download.
Customize omnisharp with M-x customize-group RET omnisharp RET. Currently there are default keybinding suggestions for evil-mode users. Adopt them or create your own!. Start omnisharp with M-x omnisharp-mode RET or automatically in a mode hook Long version.
See Close.
Source editor. 3 minutes to read. Contributors. In this article A reliable source editor is essential for writing code succinctly and efficiently. Visual Studio for Mac provides a sophisticated source editor that is at the center of your interactions with the IDE.
Cross-platform Code Generation With Roslyn And Visual Studio For Mac Free
The source editor provides features that you might expect and need to do your work with ease: From the basics such a syntax highlighting, code snippets, and code folding, to the benefits of its Roslyn compiler integration, such as fully functional IntelliSense code completion. The source editor in Visual Studio for Mac allows for a seamless experience with all the other functionality in the IDE such as debugging, refactoring, and version control integration.
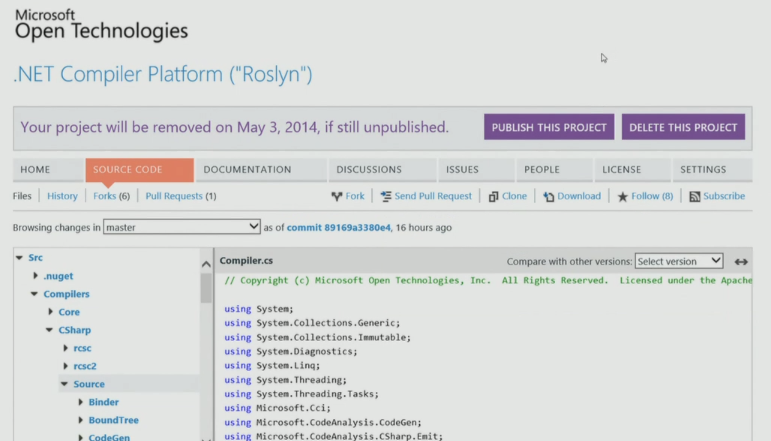
This article introduces some of the key features of the source editor and explores how you can use Visual Studio for Mac to be as productive as possible. The Source Editor Experience Viewing and moving efficiently throughout code is an integral part of the development workflow. Exactly how you decide to view and maintain code is a personal decision, which varies between developers - and often between projects.
Visual Studio for Mac offers many powerful features to make cross-platform development as accessible and as useful as possible. The following sections describe some of the highlights. Code folding Code folding makes it easier to manage large source code files by allowing developers to show or hide complete sections of code, such as using directives, boilerplate code and comments, and #region statements. Code folding is turned off by default in Visual Studio for Mac To turn on code folding, navigate to Visual Studio Preferences Text Editor General Code Folding: This menu also includes the option to fold #regions and comments by default, displaying a named hint, in place of code.
To show or hide sections, use the disclosure widget next to the line number: You can also switch between showing and hiding the folds by using the View Folding Toggle Fold / Toggle All Folds menu item: This menu item can also be used to enable or disable code folding. White space It may be necessary for you to view invisible characters in source code. It's a visible way to make sure that you're adhering to coding standards and not needlessly wasting space. It's also useful when writing F#, which depends on precisely indented lines for evaluating code. Set options to show whitespace by navigating to Visual Studio Preferences Text Editor Markers and Rulers.
Selecting this option allows setting when invisible characters will be shown: Never, On Selection, or Always: The option to show tabs, spaces, and line endings is also available: Invisible characters are displayed as gray dots, as illustrated in the following image: Ruler The column ruler is useful for determining line lengths, particularly when working on a team that has line length guidelines. The column ruler can be turned on or off by navigating to Visual Studio Preferences Text Editor Markers and Rulers and selecting (or deselecting) Show Column ruler, as illustrated in the following image: This displays as a vertical light gray line in the source editor. Highlight identifier references With the 'Highlight identifier references' option is enabled, you can select any symbol in the source code and the source editor will provide a visual guide to all other references in that file. To turn on this option, go to Visual Studio Preferences Text Editor Markers and Rulers and select Highlight identifier references, as illustrated in the following image: The color of the highlight is also useful for denoting that something is being assigned or referenced. If something is assigned, it is highlighted in red; if it is referenced, it is highlighted in blue: See also. Feedback.